Start App
Start Appコンポーネントを使用すると、Windows ベースのアプリケーションと Web ベースのアプリケーションを起動できます。
Word、Excel、ビジネス アプリケーションなどのさまざまな Windows アプリケーションを起動したり、Internet Explorerなどで Web ページを開くことができます。
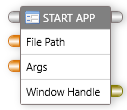
Start Appコンポーネントは、既定でコントロール入力、コントロール出力、データ入力ファイルパス、Argsデータ入力、およびデータ出力ウィンドウハンドルポートを公開します。
| ポート | 説明 |
|---|---|
| Control In | 1つ以上のコンポーネントのコントロール出力ポートに接続する必要があります。 |
| Control Out | 他のコンポーネントの コントロール入力 ポートに接続する必要があります。 |
| Data In Filepath | 起動するアプリケーションのパス、またはInternet Explorerブラウザで開くWebページのURLを受け入れます。Webアプリケーションを起動するには、URLがhttp://またはhttps://で始まる必要があることに注意してください。 |
| Data In Args | Args はオプションの データ入力 ポートであり、起動するアプリケーションに渡すコマンド ライン引数を受け入れます。 |
| Data Out – ウインドウハンドル | Start Appコンポーネントによって起動されたアプリケーションへの整数ポインタを返します。ウィンドウ ハンドルは、複数のアプリケーションを一意に識別して操作する場合に便利です。 |
プロパティ
Start Appコンポーネントのプロパティを編集するには、プロパティウィンドウで編集します。次のプロパティが編集可能です。
| プロパティ | 説明 |
|---|---|
| Search | それぞれのプロパティを検索します。 |
| Delay After Execution | アクションが実行された後の、待機時間(秒単位)を指定します。 |
| Delay Before Execution | アクションが実行されるまでの待機時間(秒単位)を指定します。 |
| Height | 起動するアプリケーションウィンドウの高さを指定します。 |
| Left | 画面の左端に起動するアプリケーションの左端を指定します。 |
| Top | 画面の上端に起動するアプリケーションの上端を指定します。 |
| Width | 起動するアプリケーション ウィンドウの幅を指定します。 |
| Max Wait Time in Seconds | アプリケーションが画面に表示されるまでの待機時間を秒単位で指定します。既定値は 30 秒に設定されています。 |
| Wait for Start | アクションが実行されるまでの待機時間を秒単位で指定します。 |
| State | Windows ベースまたは Web ベースのアプリケーションを起動する状態 (通常、最大化、最小化、非表示、またはカスタムの場所) を指定します。 |
例
電卓のようなウィンドウベースのアプリケーションを起動する例を見てみましょう。
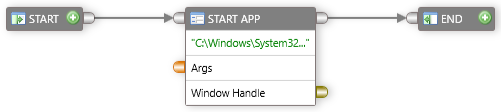
Start Appコンポーネントを使用するには:
- データ出力ポートを右クリックします。
- [上書き] をクリックし、データソースを変更します。
- データ出力ポートを右クリックします。
- [上書き] をクリックし、データソースを変更します。
Copyright © Enzan Trades Inc. All rights reserved.