Click
Clickコンポーネントにより、クリック操作をシミュレートできます。
このコンポーネントを使用すると、ユーザーはマウスのクリックアクションをシミュレートできます。
このコンポーネントは、プロセス間通信(IPC)を使用して、クリックイベントをアプリケーションに送信します。
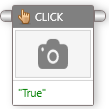
ポート
Clickコンポーネントは、既定でコントロール入力ポートおよびコントロール出力ポートを持っています。
| ポート | 説明 |
|---|---|
| Control In(コントロール入力) | 1つ以上のコンポーネントのコントロール出力ポートに接続する必要があります。 |
| Control Out(コントロール出力) | 他のコンポーネントまたはコネクタのコントロール入力ポート、または既定のエンドコンポーネントに接続できます。 |
プロパティ
| プロパティ | 説明 |
|---|---|
| Search | それぞれのプロパティを検索します。 |
| Delay After Execution | クリックアクションが実行された後(秒単位)の待機時間を指定します。 |
| Delay Before Execution | クリックアクションが実行されるまでの待機時間(秒単位)を指定します。 |
| Name | コンポーネントを識別する名前を指定します。対話しているアプリケーションフィールドに一致する名前を設定してください。 |
| Click X | X 軸上の Click アクションの場所を指定します。 |
| Click Y | Y 軸上の Click アクションの場所を指定します。 |
| Search as A Gray Scale Image | 選択した領域をグレースケール画像として定義します。 |
| Target Platform | アプリケーション プラットフォームを選択できます。 |
| Threshold | クリック操作を実行する前に、イメージ一致精度を指定します。値 1 は 100% の一致を定義し、0.5 は 50% の一致を定義します。既定値は 0.9 (90%) 一致です。 |
| Max Wait Time in Seconds | イメージ/アプリケーションが画面に表示されるまで待機する秒数を定義します。既定値は 30 秒です。 |
| Wait After Image Found | イメージが見つかった後の待機時間を秒単位で指定します。 |
| Wait For Create | コンポーネント画像が画面に表示されるのを待機する必要があるかどうかを定義します。既定値は True です。 |
例
電卓で
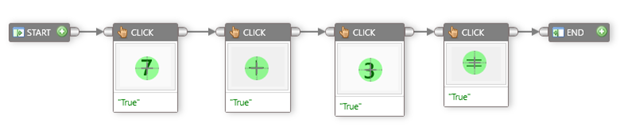
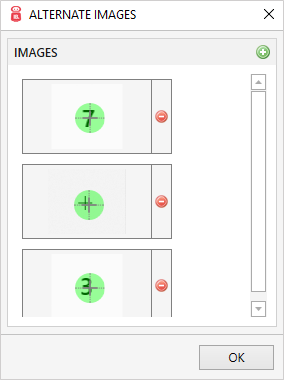
 (カメラマーク)をクリックします。その後、
(カメラマーク)をクリックします。その後、 [+]記号をクリックして、次の画像を追加します。
[+]記号をクリックして、次の画像を追加します。Start コンポーネントとClick コンポーネントの間のコントロール ポート。Click コンポーネントのコントロール出力 ポートとClick コンポーネントのコントロール入力ポート 。
Copyright © Enzan Trades Inc. All rights reserved.